どうも、novaです。
今回はWordPressで動画を投稿する方法をお伝えしていきます。
記事の投稿から始まって、文字の修飾、リンクの貼り方、画像の添付、画像の編集、
アイキャッチ画像の設定などを行ってきましたが、ここまではバッチリだと思います。
どれかわからないところありましたら、戻って読み返してくださいね。
ここまでくれば記事の投稿に関して困ることはないと思いますが、
もうひとつ、動画の投稿はどうやればいいのでしょうか。
ネットビジネスにおける動画の投稿
最近ではYouTubeへの投稿も流行っていることもあり、自分のサイト内に動画を貼り付けたい方も多いですから。
もちろんネットビジネスにおいても、動画を撮るのはオススメです。
やはり文字媒体だけでなく動画にすることで、聴覚へもアプローチすることができるので、
ブランディングの観点から見ても効果的と言えます。
ちなみに「顔」を出したくないという方も多いでしょうが、
その場合は動画の内容にレジュメをもってきて、
それを元に音声を取る形の動画をとることで解決されます。
ただ「顔」を出すほうがより信頼関係を構築しやすいというのはあります。
やはり、「顔」を出していることからの安心感を与えることができますから。
でもこれに関してはあなたの環境に応じて、どちらを選択しても問題ありません。
では記事に動画を添付する方法をお伝えしていきます。
記事に動画を添付する方法
ここではYouTubeの動画を添付するということでお話ししていきます。因みに自分で撮った画像をYouTubeにアップする方法は割愛しますが、後ほど別途コンテンツで
ご紹介していきたいと思います。
今回は適当なYouTube画像を拾ってきて紹介するということで、
動画を投稿する流れを理解して行ってください。
あと、記事に動画を添付する方法は、
「ビジュアルリッチエディタ」と「テキストエディタ」では多少異なりますので、
まずは「ビジュアルリッチエディタ」を使用する方法からお伝えします。
ではいってみましょう。
YouTube動画の投稿の具体的な手順
まずは、YouTubeの動画ページを表示します。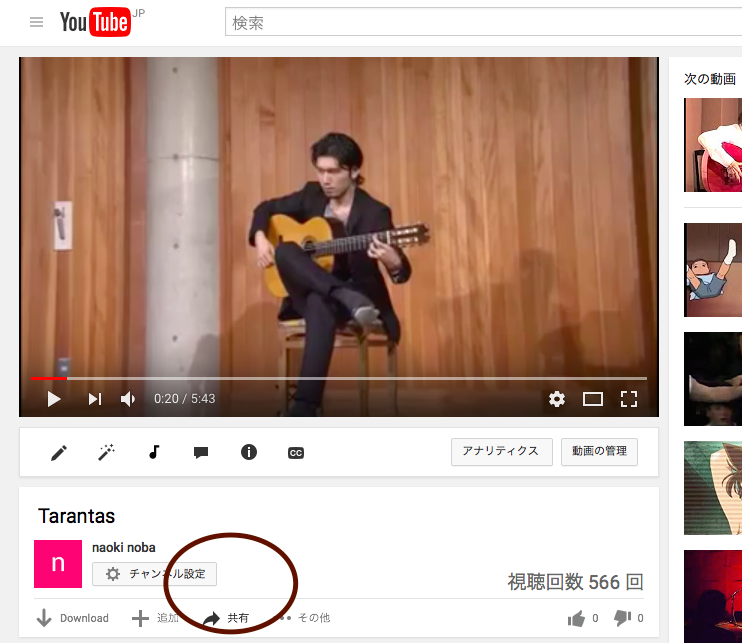
各動画の中には、「共有」という機能があります。
これは、この動画を他のWebサイトで紹介したくなった時のための機能です。
「Twitter」や「Facebook」も並んでいますので、
これらを押すだけで投稿ができるというわけですが、WordPressはありませんので、
URLをコピーして使う必要があります。
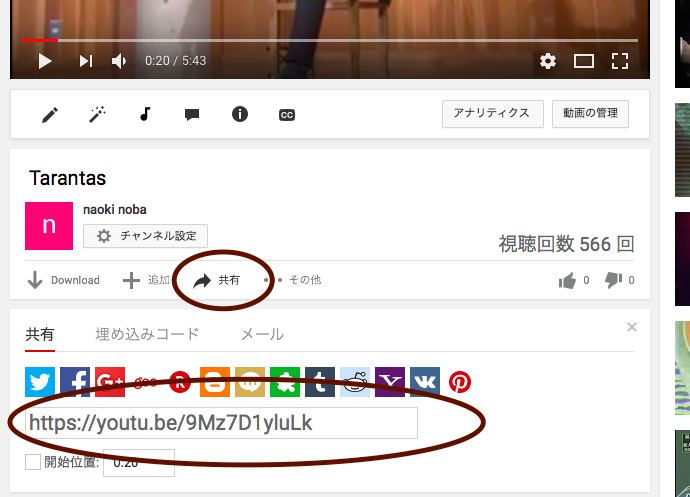
コピーしたら「ビジュアル」での投稿記事に貼り付けてください。
ちなみにこのとき「テキスト」での投稿記事に貼り付ける場合は、コピーするURLが異なり、
YouTubeの「共有」の隣にある「埋め込みコード」をクリックして、
表示されたURLをコピーして貼り付けてください。
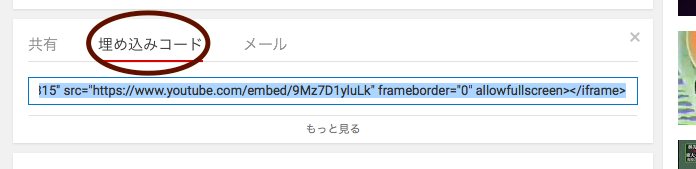
埋め込みコードには「幅」や「高さ」「粋線」など、いくつかの変更が効きますので、
慣れてきたら使いこなしていくといいでしょう。
画像のときと同様に、「ビジュアル」のときはURLが画像に変化します。
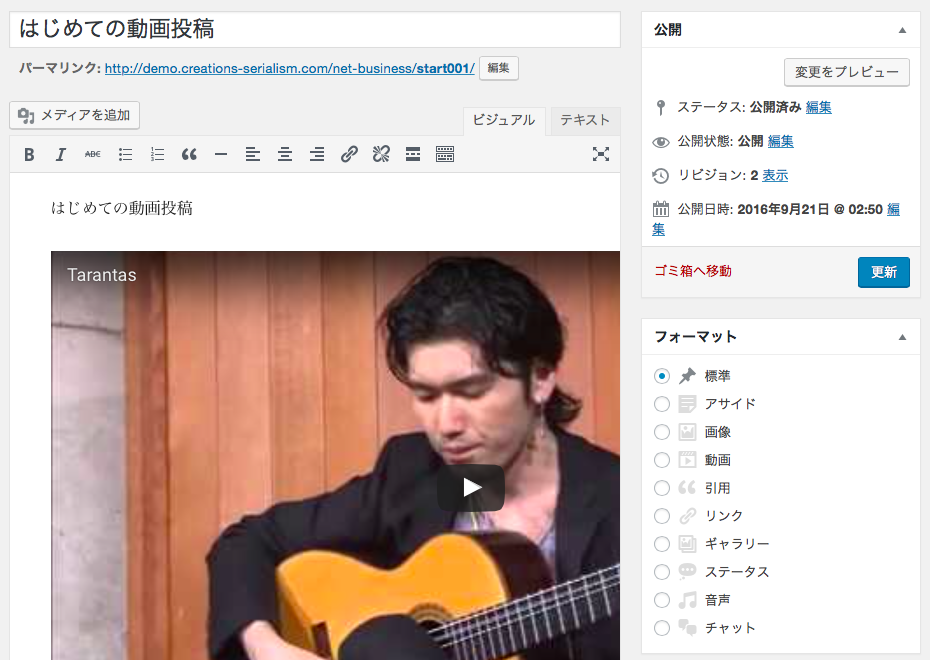
「テキスト」の際は、タグのままで不安かもしれませんが、
焦らずに一度公開して、Webサイトで確認してみましょう。

Webサイト上で、「再生」「停止」「音量調節」まででき、ちょっとした感動がありますよね。
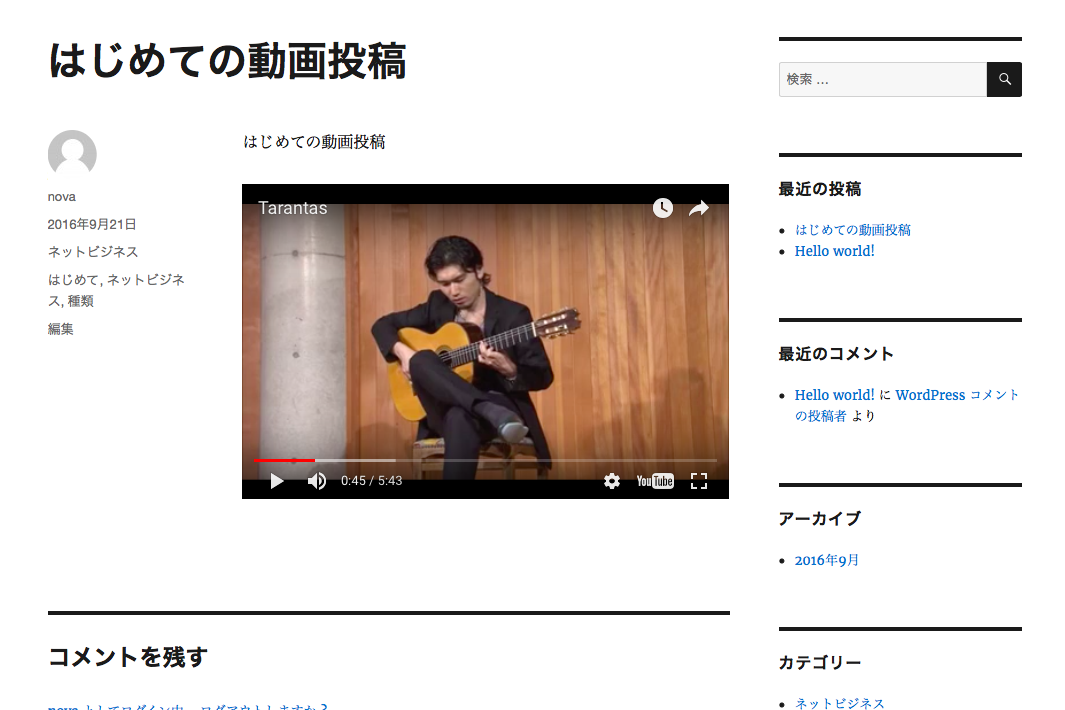
やはり動画は、サイトが盛り上がりますし、
盛り上がるということは感情的価値を高めやすいということでもあります。
上手に活用していきましょう。
では今回はWordPressで動画を投稿する方法ということでお話ししてきました。
今回で投稿記事に関する基礎知識は終了となります。
次回からはさらにユーザー目線で使い勝手を良くするための
便利な機能を使いこなしていく方法をお伝えしていきます。
今回までの知識でコンテンツ作成は十分にできるので、
どんどんと価値をコンテンツ化して発信していきましょう。
そうやって記事が増えてきたときに、投稿記事や固定ページが埋もれがちになってきます。
ですから必要になってくるのはメニューの作成ですね。
というわけで、次回はメニューの作成方法についてお話ししていきます。
→WordPressのグローバル・メニューの作成方法
今回も最後までありがとうございました。
nova

