どうも、NOVAです。
前回までは「ロリポップ!」のレンタルサーバーを
借りるところまで進めていきましたね。
今回はネームサーバーを設定していく方法をお伝えします。
といっても、前回のながれでこの記事を見ていることでしょうけど。笑
必要な作業はほとんど終わっていますのであと少しです、
頑張っていきましょう!!
※前回はレンタルサーバーを「ロリポップ!」ではなく
エックスサーバーでご契約された方はこちらへとお進みください。
↓
ムームードメインの独自ドメインをエックスサーバーで使う
サーバーレンタルによって、土地をレンタルしましたので、
次に取得した住所と土地をひも付けていきましょう。
ネームサーバーの設定
【第5回】で取得したドメインを、【第6回】で借りたサーバーに関連付けていきます。
これは土地(サーバー)に住所(ドメイン)を
ひも付けていくための下準備のようなものです。
これをネームサーバー設定といいます。
まずは、ムームードメインにログインを行ってください。
(今回はムームードメインで独自ドメインを取得した際の説明となります)
→ムームードメイン・ログイン画面
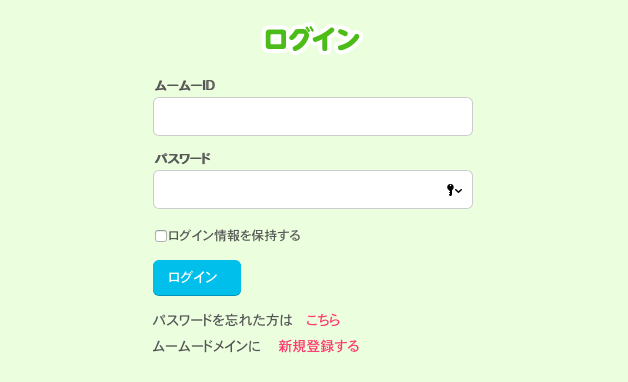 ログイン後、左サイドメニューの
ログイン後、左サイドメニューの【ドメイン管理】の中にある
【ドメイン操作】をクリックしてください。
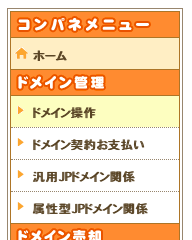
⬇︎
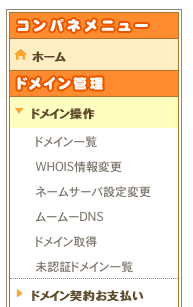
さらに6つほどカテゴリーが出てきますので、
上から3つめの【ネームサーバー設定変更】を
クリックして下さい。
⬇︎
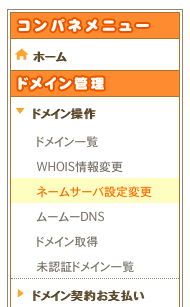
クリックすると右メニューが下記の画面に変わります。
⬇︎
 次に【ネームサーバー設定変更】をクリックして下さい。
次に【ネームサーバー設定変更】をクリックして下さい。
ロリポップ!レンタルサーバーにチェックを入れます。
(※ エックスサーバーをご契約された方はこちらをクリック)

そのまま下まで降りていき、
⬇︎

【ネームサーバー設定変更】のボタンをクリックします。
「ネームサーバーの設定は正常に完了しました」と表示されれば、ネームサーバーの設定は完了です。
お疲れさまでした^^これで【独自ドメイン(住所)】を【サーバー(土地)】に
ひも付ける準備が整いましたので、
次回さっそく独自ドメインを設定していきましょう!

