どうも、novaです。
今回は、WordPress管理画面のサイドメニュー項目を確認していきましょう。
では早速いってみます。
ダッシュボード
まずは、サイドメニューの一番上の
「ダッシュボード」をクリックして作業領域を確認してみましょう。
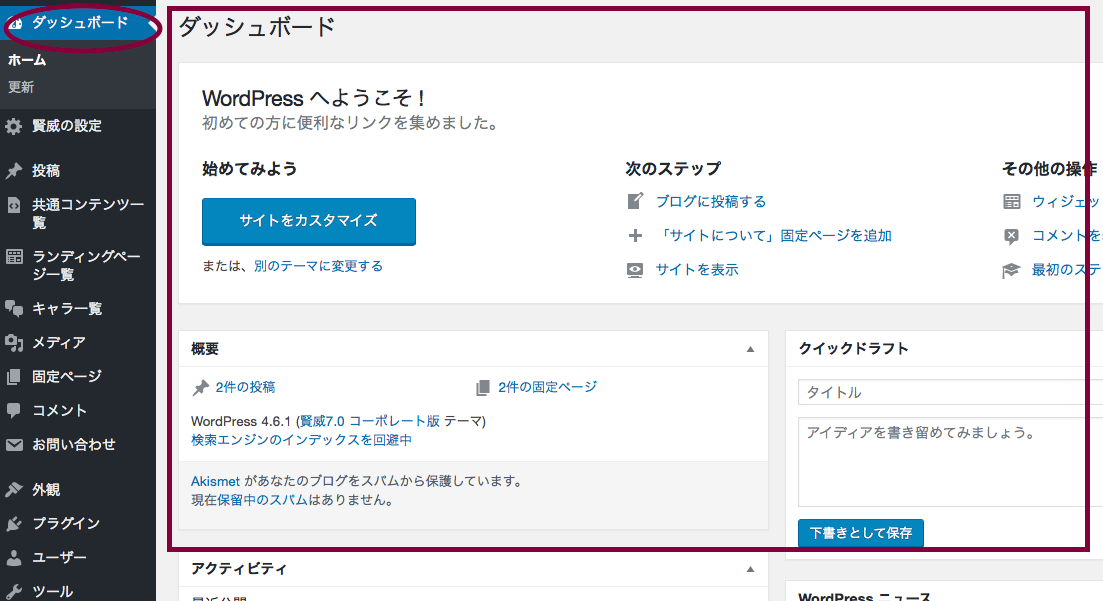
これはログイン時に表示される画面なので、画面が変化しなと思いますが・・
(ログイン時にはサイドメニュー上で「ダッシュボート」が選択されています)
ここでは
「概要」「アクティビティ」など、
現在のあなたのサイトの状況を確認する機能や
「クイックドラフト」とよばれる
「すぐ記事を書ける機能」などの便利機能がまとめられています。
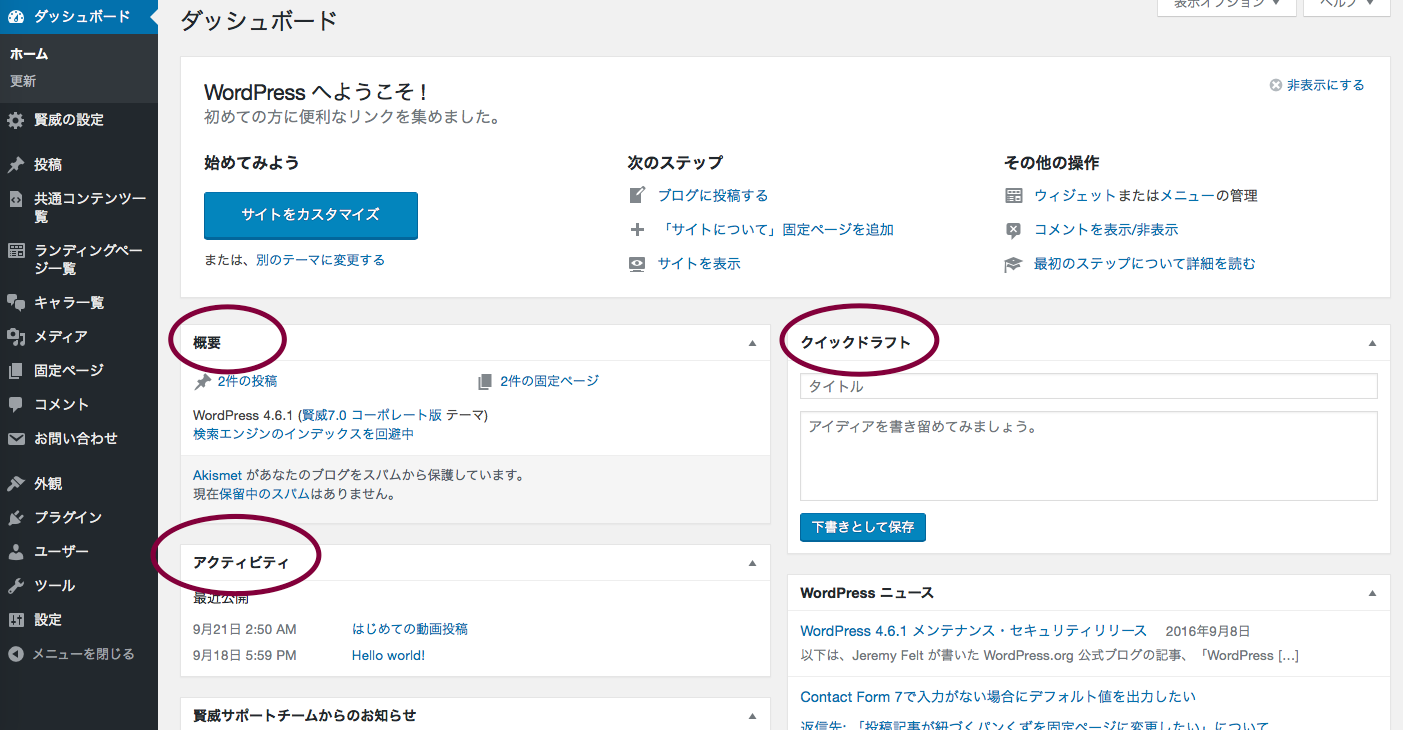
「ダッシュボード」をクリックして作業領域を確認してみましょう。
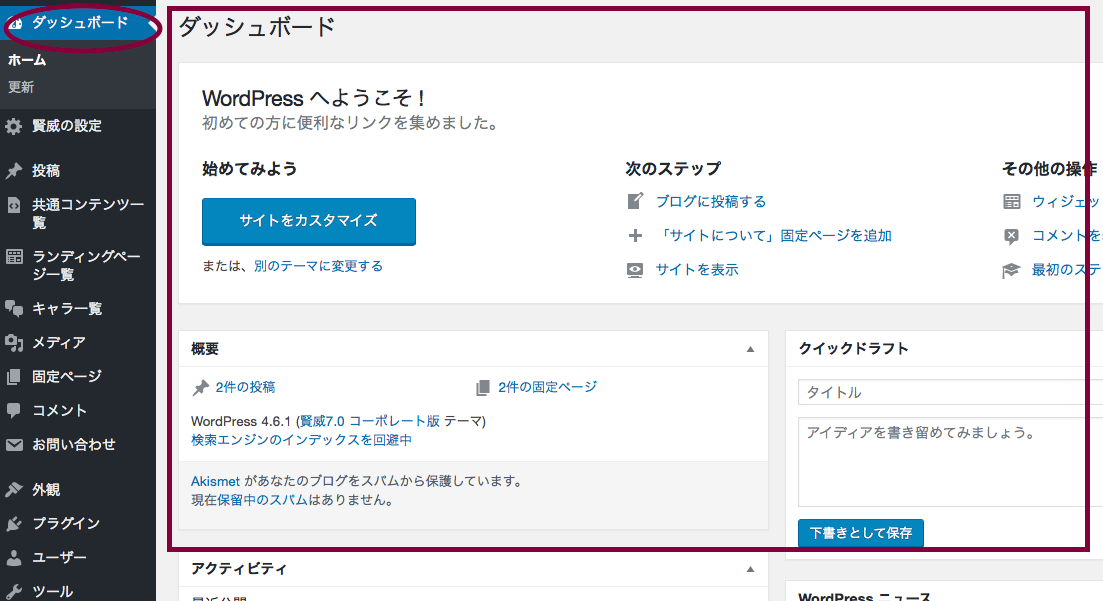
これはログイン時に表示される画面なので、画面が変化しなと思いますが・・
(ログイン時にはサイドメニュー上で「ダッシュボート」が選択されています)
ここでは
「概要」「アクティビティ」など、
現在のあなたのサイトの状況を確認する機能や
「クイックドラフト」とよばれる
「すぐ記事を書ける機能」などの便利機能がまとめられています。
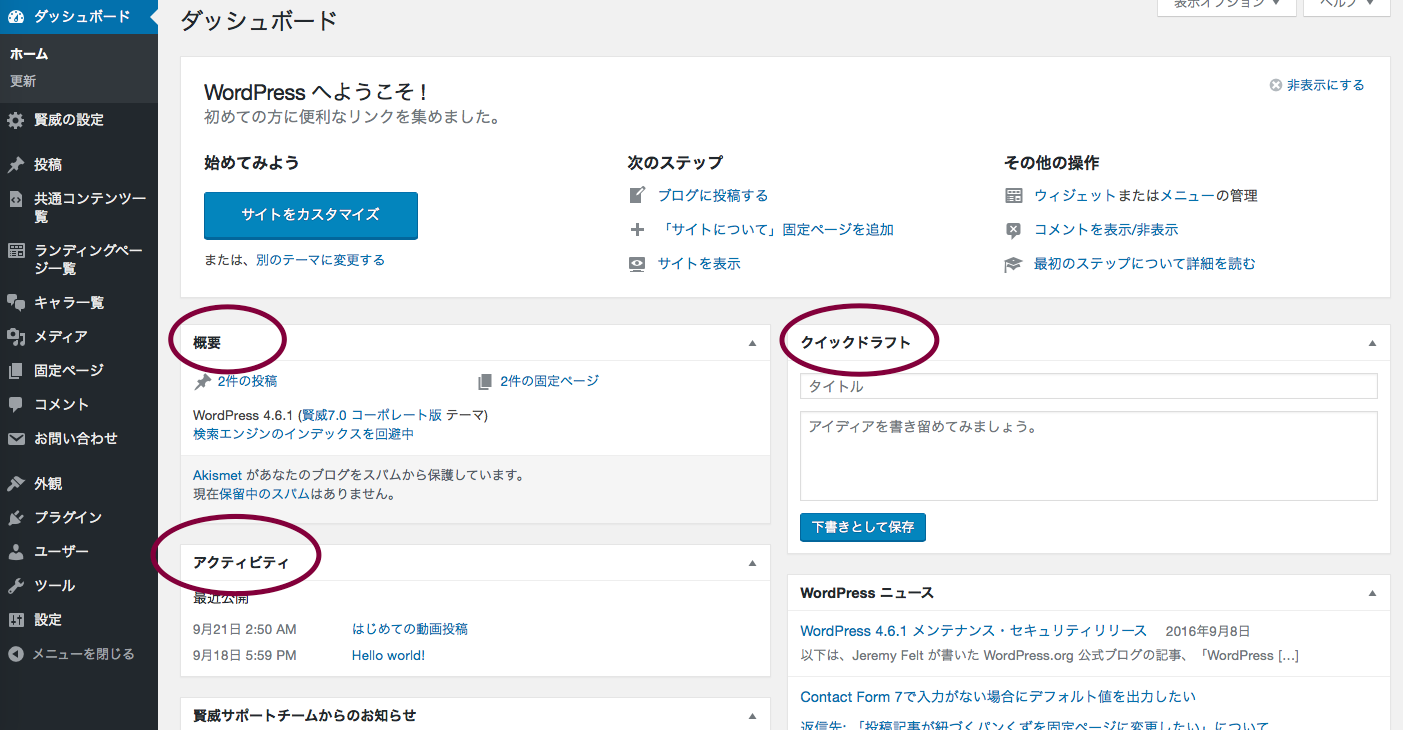
設定
次はサイドメニュー内にある「設定」をクリックしてみましょう。
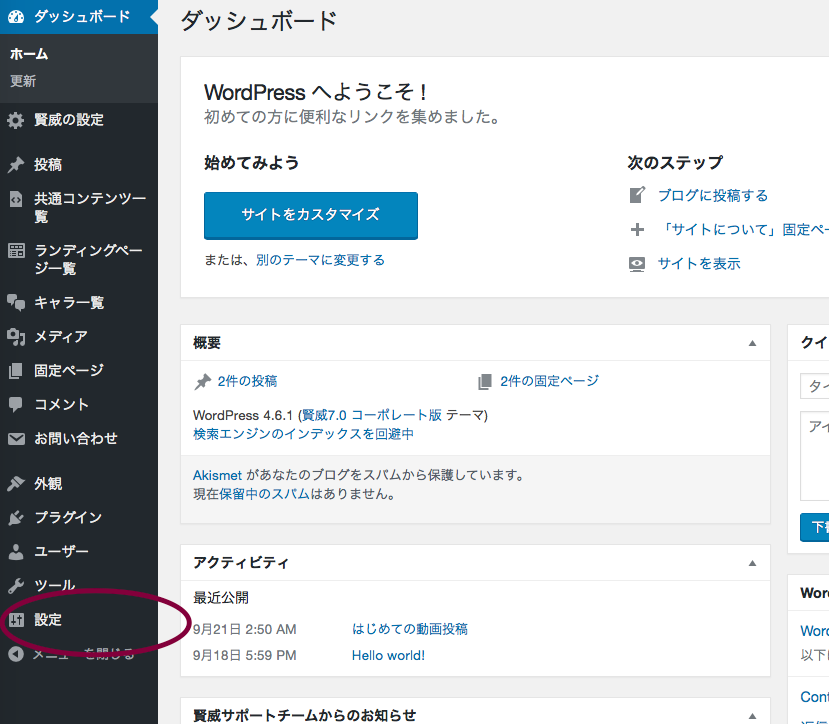
左の作業領域にあらわれるタイトルは、「一般設定」となります。
ここでは「サイトのタイトル」や「メールアドレス」など
インストール時に設定した項目を変更することが可能となっています。
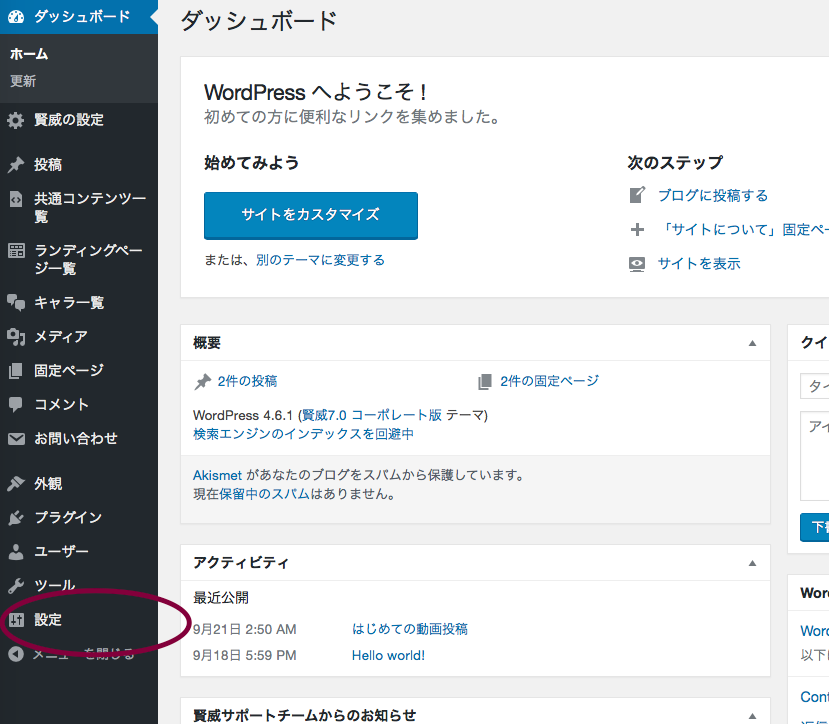
左の作業領域にあらわれるタイトルは、「一般設定」となります。
ここでは「サイトのタイトル」や「メールアドレス」など
インストール時に設定した項目を変更することが可能となっています。
表示設定
サイドメニュー内の【設定】にカーソルを合わせると、
サイドメニュー内の【設定】の下位表示として【表示設定】があらわるので
クリックします。
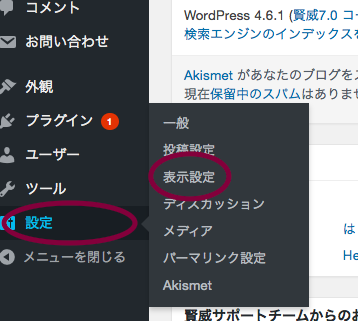
表示設定では、Webサイトに最初に表示するページ(ホームページ)とか
ブログの記事を1ページに何記事表示するかなど、
それこそサイトの表示にかかわる設定ができます。
下の方にある「検索エンジンでの表示」のチェックボックスを
「しないようにする」しておくことで、
あなたのサイトが検索エンジンに表示されることを防ぐことができます。
今の段階では、「しないようにする」にしておくと良いでしょう。
サイドメニュー内の【設定】の下位表示として【表示設定】があらわるので
クリックします。
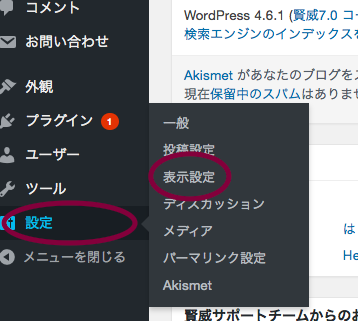
表示設定では、Webサイトに最初に表示するページ(ホームページ)とか
ブログの記事を1ページに何記事表示するかなど、
それこそサイトの表示にかかわる設定ができます。
下の方にある「検索エンジンでの表示」のチェックボックスを
「しないようにする」しておくことで、
あなたのサイトが検索エンジンに表示されることを防ぐことができます。
今の段階では、「しないようにする」にしておくと良いでしょう。
外観
サイドメニュー内の「外観」にカーソルをあわせます。

すると様々な画像が出てきましたね。
それがテーマとなります。以前もお話しした、「テンプレート」のことです。
「テーマ」に関しては別途コンテンツで詳しくお話ししていきます。
今は眺めてみるだけにしましょう。
テーマ
下位表示として「テーマ」という項目が出てきますので、そこをクリックします。
すると様々な画像が出てきましたね。
それがテーマとなります。以前もお話しした、「テンプレート」のことです。
「テーマ」に関しては別途コンテンツで詳しくお話ししていきます。
今は眺めてみるだけにしましょう。
ウィジェット
「ウィジェット」をクリックすると
いい感じに「設定」ぽい作業領域になりますね(笑)
ここでサイト画面な右や左にある
サイドメニューの項目をあれこれいじる事ができます。
これについても別途コンテンツで詳しく解説していきます。
あなたのコンテンツはここから作られていきます。
今は「Hello world」という
サンプル記事が最初から入っていますね。
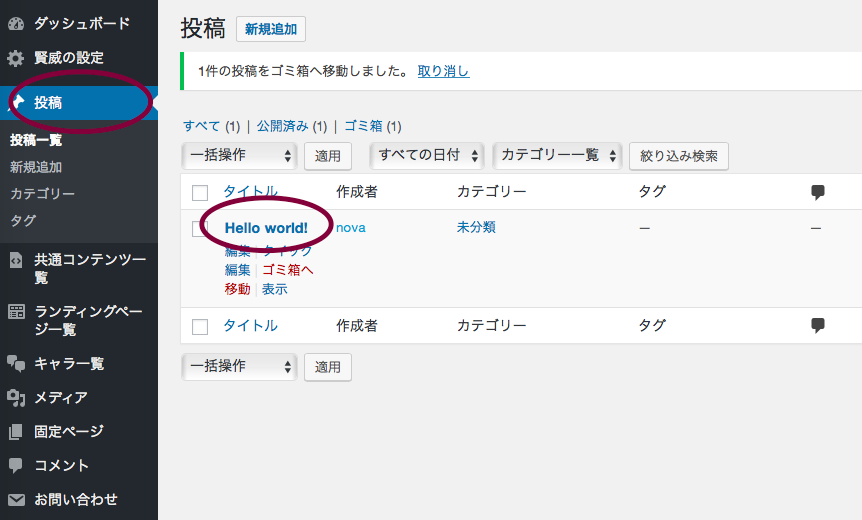
ちょっとクリックしてみましょう。
「投稿の編集」という画面に変わりましたね。
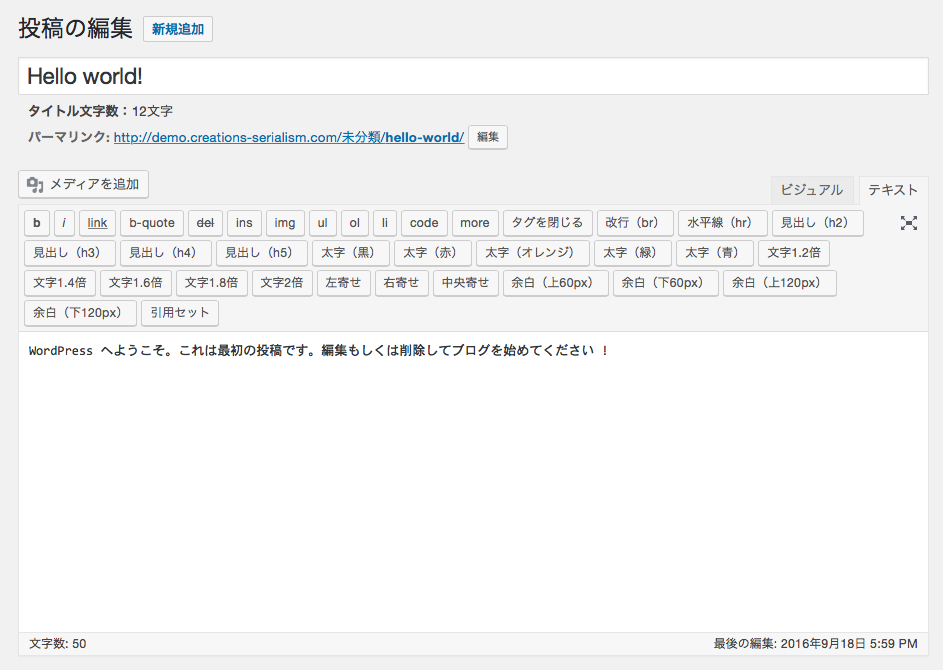
ここが今後、記事を書いていく場所となります。
この記事はサンプルですので後ほど削除しますから
ここに試しに色々書き込んだりしてみて大丈夫です。
いい感じに「設定」ぽい作業領域になりますね(笑)
ここでサイト画面な右や左にある
サイドメニューの項目をあれこれいじる事ができます。
これについても別途コンテンツで詳しく解説していきます。
投稿
ここが、今後1番クリックすることになります。あなたのコンテンツはここから作られていきます。
今は「Hello world」という
サンプル記事が最初から入っていますね。
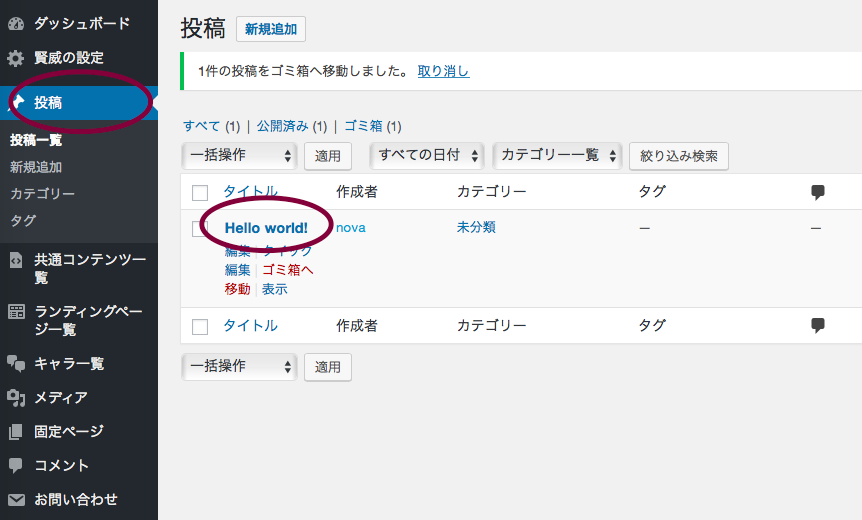
ちょっとクリックしてみましょう。
「投稿の編集」という画面に変わりましたね。
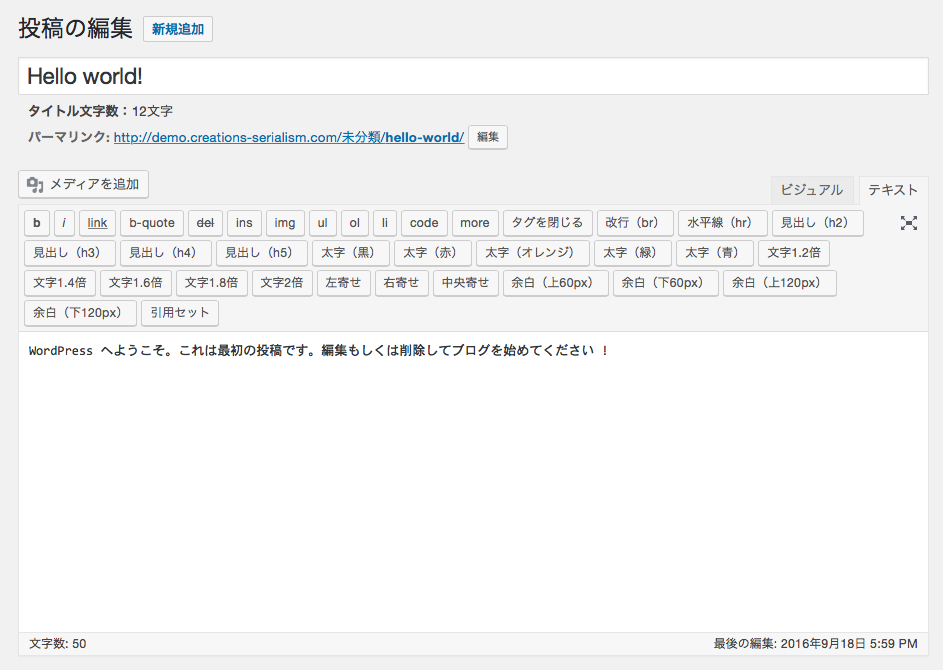
ここが今後、記事を書いていく場所となります。
この記事はサンプルですので後ほど削除しますから
ここに試しに色々書き込んだりしてみて大丈夫です。
メディア
画像などのメディアファイルは、このメディアに保存します。
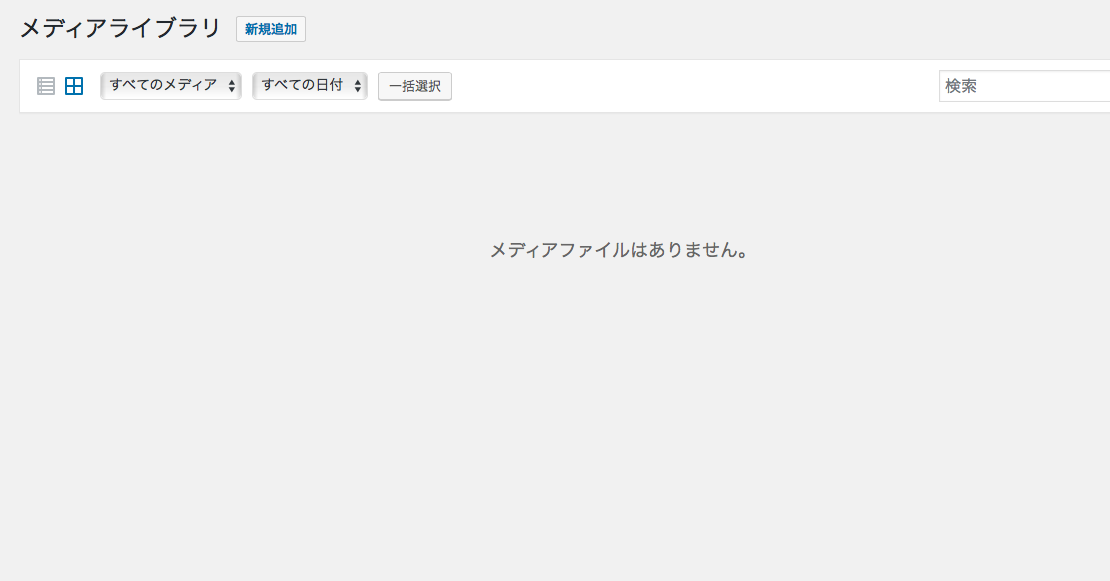
今はまだ空っぽですが、今後らここに画像がズラリと並んでいくでしょう。
画像のアップロードはファイルをドロップしても、
ファイルを選択するから入ってもどちらでも大丈夫です。
削除も簡単にできますので、
適当な画像ファイルがあれば、今ここでアップロードしてみましょう。
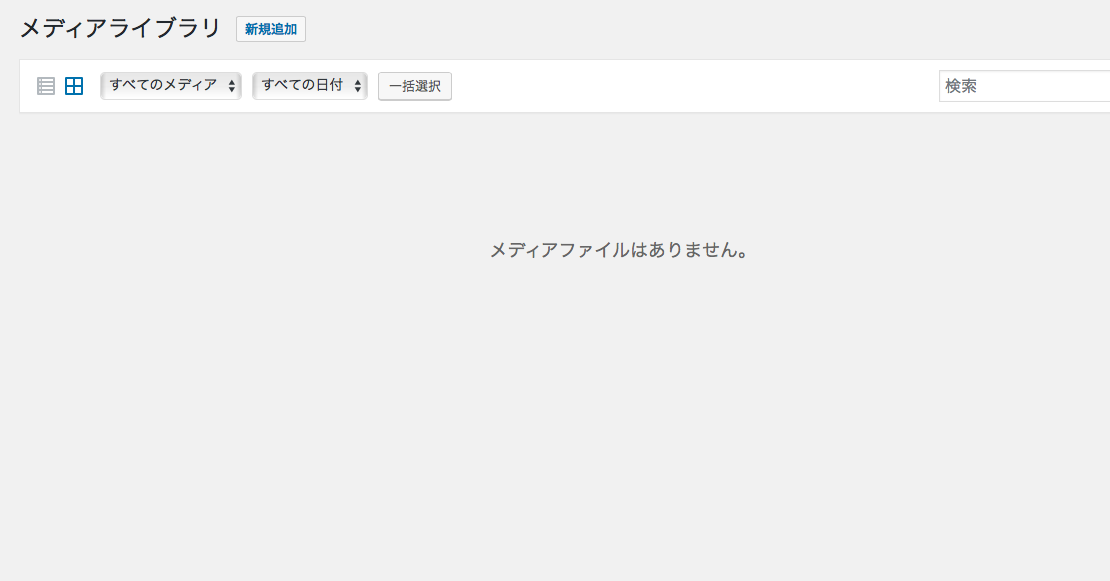
今はまだ空っぽですが、今後らここに画像がズラリと並んでいくでしょう。
画像のアップロードはファイルをドロップしても、
ファイルを選択するから入ってもどちらでも大丈夫です。
削除も簡単にできますので、
適当な画像ファイルがあれば、今ここでアップロードしてみましょう。
あとがき・・・
今回はサイドメニュー内にある、使用頻度の高い項目を眺めてきました。サイドメニューの項目は他にもありますが、今回ご紹介した項目でも、
更にモヤモヤっとした気持ちが薄くなってきたのではないかなぁと思います。
事実、サイトの見た目とかを抜かせば、もう記事を書くことはできますよね。
ちょっと調べれば、記事に画像を貼ることすらできると思います。
(今後その方法もお伝えしていきます)
とは言っても、もう少しだけ最初のうちに
設定しておいた方がいいこともありますので、
次回は「WordPressで最初に設定すべきこと」というテーマで、
その辺りのことをを一緒にみていきましょう。
→WordPressで最初に設定すべきこと
今回も最後までありがとうございました。
nova

