どうも、novaです。
今回はWordPressのインストールをした後の流れについてお話しをしていきます。
まだインストールが住んでいない方は下記手順からインストールを済ませてしまいましょう。
では早速いってみます。
目次
まずはともあれログイン
まずは管理画面へのログインをします。「http://あなたのドメイン名/wp-login.php」にアクセスします。
インストール時に設定した
「ユーザー名」「パスワード」
を入力して「ログイン」をクリックします。
このページのURLはブックマークをしておきましょう。
WordPressの管理画面
WordPressの管理画面ですが、こんな感じですね。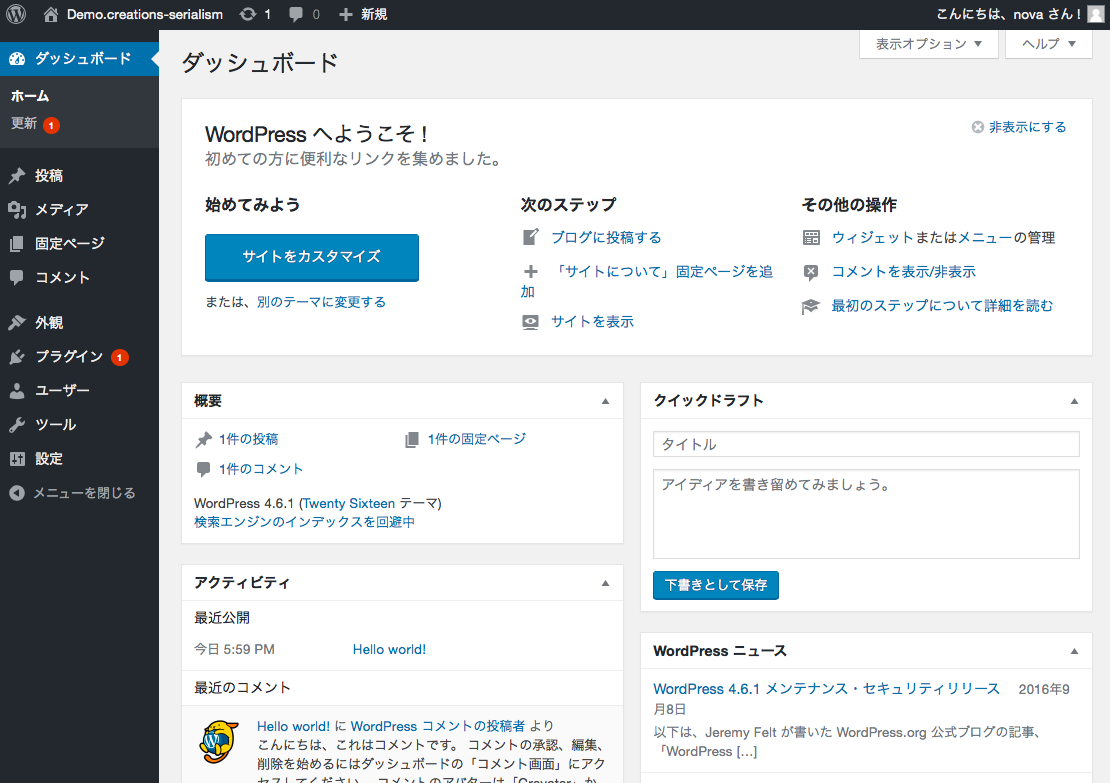
「思ったよりも地味」と感じたでしょうか、
「なんかごちゃごちゃしているな」って感じましたでしょうか。
ぼくが最初にこの管理画面を見たときは
「なんかよくわからないなぁ〜」でした。
こんなときはとりあえず、どのような構成になっているのかを
大まかに解説してもらえると理解を助けることになりますので、
今から解説していきますね。
WordPressの管理画面は大きく4つのパーツでできている
管理画面とは管理者(あなた)だけえがアクセスすることができる特別な画面です。記事の投稿を行ったり、テーマの切り替えを行ったり、
また各個するところです。
初めてWordPressをいじったあなたは、あれこれ弄る前にまずは、
全画面共通で出てくるパーツについてお話しします。
まずWordPressの管理画面は大きく4つのパーツに分かれています。
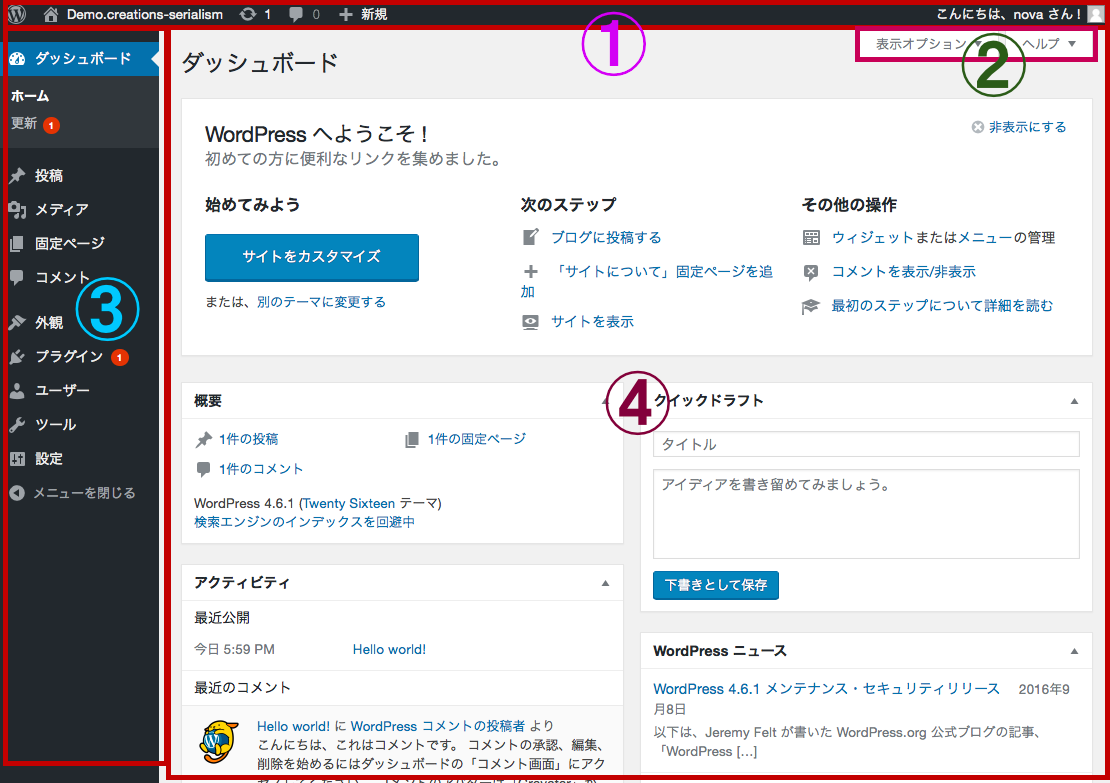
①〜順に説明していきます。
①ヘッダーバー
「記事の投稿」「コメントの確認」「ユーザーのプロフィール修正」など、各種機能へのショートカットメニューがある場所です。
②表示オプションタブとヘルプタブ
作業領域に対して細かい表示オプションの切り替えができるのが「表示オプション」タブです。画面の使い方を説明しているのが「ヘルプ」タブですが、見落としやすいので注意してください。
③サイドメニュー
投稿やメディア、外観や設定など、様々な機能へアクセスするためにメニューがある場所です。階層構造により、山ほどのメニューながコンパクトにまとめられています。
④作業領域
ヘッダーやサイドメニューで選択した各種機能が、実際に表示されます。「投稿メニュー」が選択されたら「投稿画像」
「設定メニュー」が選択されたら「設定画面」
を表示します。
今あなたが理解すべきことはコレだけ
慣れない画面というのは、見ているだけで疲れてくるものですよね。この第1回であなたに理解していただきたいことは以下のことだけです。
WordPress管理画面では、パーツが4つに分かれていて、
基本は③サイドメニューの項目を選択して、④作業領域で実際に弄っていくみたいだな。
さらにその④作業領域に関しての基本設定を変更したい時には
②表示オプションタブとヘルプタブ内を探してみればいいのだな。
①ヘッダーバーは単なるショートカットか。
今はここまで分かれば十分ですし、
あなた自身少しモヤが薄れたのを感じているのではないでしょうか。
特によく使用する、また作業にあたり最初に目をやるのは
どこかわかりますか?
そう、③サイドメニューですよね。
ですから、次回は実際に③サイドメニューの項目をクリックしてみて、
作業領域を確認しつつ主要な項目を確認していきます。
→WordPress管理画面のサイドメニュー項目を確認する
では今回も最後までありがとうございました。
nova

